ソースの読み込みができたら、次はいらないところをカットしていきます。このページではAvsPmodを使ってカットする手順を紹介していきます
事前準備
カットでは、Trimエディタと移動コマンドを駆使してカットしていきます。ショートカットの設定を事前にしておくとスムーズにカットできるようになるので、ショートカットの設定をしておきましょう
デフォルトではカスタムジャンプのx進む / 戻る、先頭 / 最終フレームへ移動 が設定されていません。使いそうな方はショートカットを設定しておきましょう。カスタムジャンプの設定は、プログラム設定のその他タブから可能です
Trimエディタのショートカットはデフォルトでは Home と End に割り当てられています
AvsPmodでカット
ビデオの移動とTrimエディタを使って、残したい部分の始点(Homeキー)と終点(Endキー)を指定していきます
一例。バーが青くなっている部分が選択された範囲です。始点、終点の設定を間違えたら、その点をマウスのホイールでクリックすると、指定した点が消えます
「選択範囲の内/外のビデオフレームにマークを付ける」にチェックが入っていると、左上に、選択内の場合は緑 / 選択範囲外の場合は赤 の●が表示されます
Dissolve()は映像をクロスフェードさせたいときに使います。普通にカットだけしたい場合はTrim()コマンドを使うのでチェックはしません
Trim()コマンドの挿入位置は、スクリプトの最後 / カーソル位置 / クリップボードにコピー が選べます。私は普段はカーソル位置に挿入しています。AudioDub()の次に入れるようにすれば良いでしょう
クリップボードにコピーした場合は、Trimの切り替わり部分にブックマークが打たれません
6行目にカーソルを合わせて、Trimコマンドを挿入しました。赤丸で囲まれた部分はブックマークです。Trimの切り替わり位置に自動でブックマークが打たれました。この例では35575フレーム目に打たれています。38614 – 3039 = 35575 ということですね。ブックマークジャンプなどに活用できます
カット補助
カットするにあたって、音声の波形を確認したい場合があると思います。波形を表示させる外部プラグインはあるのですが、個人的に見難いので使っていません。私は音量だけ表示させてカットしています。音量は内蔵フィルタのHistogram()を使って表示できます
6行目に
|
1 |
Histogram("audiolevels") |
を追加してプレビューしてみました。左側に音量メーターが表示されるようになりました。大体-50dbを下回ったらほぼ無音と判定していいと思います。AviUtlでも-50dbあたりを下回ると、波形がなくなります。なお、AACFaw使用時は正確な音量が取れないため、AACFaw使用時はこの音量は全くアテになりません。
カットが終わったら、Histogram()はコメントアウトして無効にするか、削除するようにしましょう。そうしないと、エンコードしたときにできる映像にこのメーターが表示されるようになってしまいます
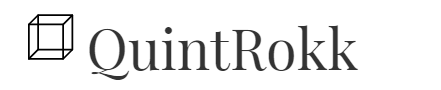
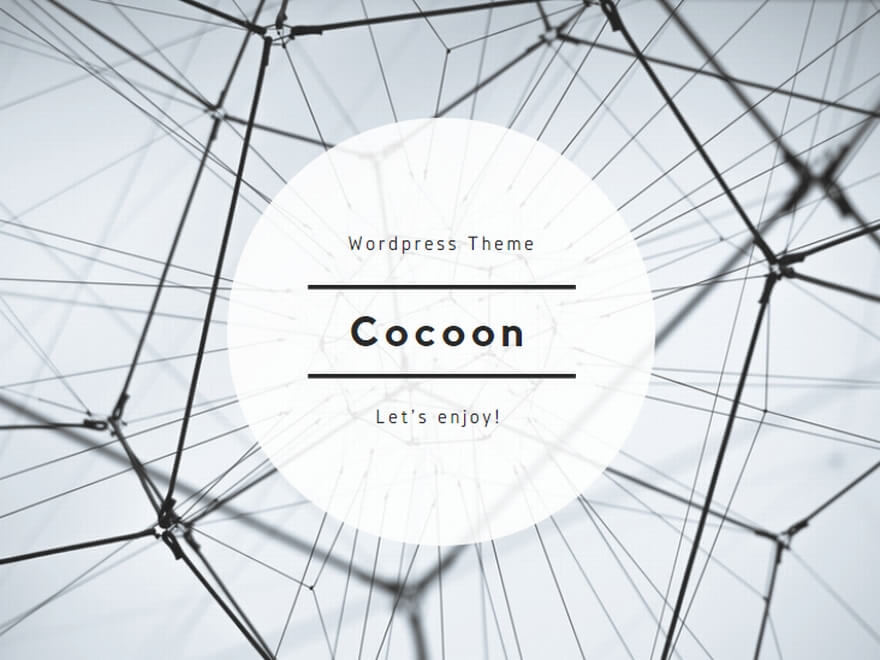
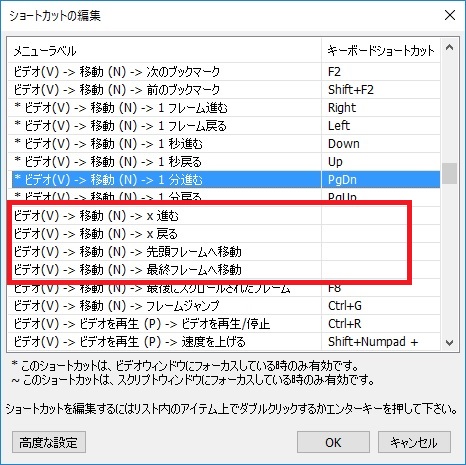
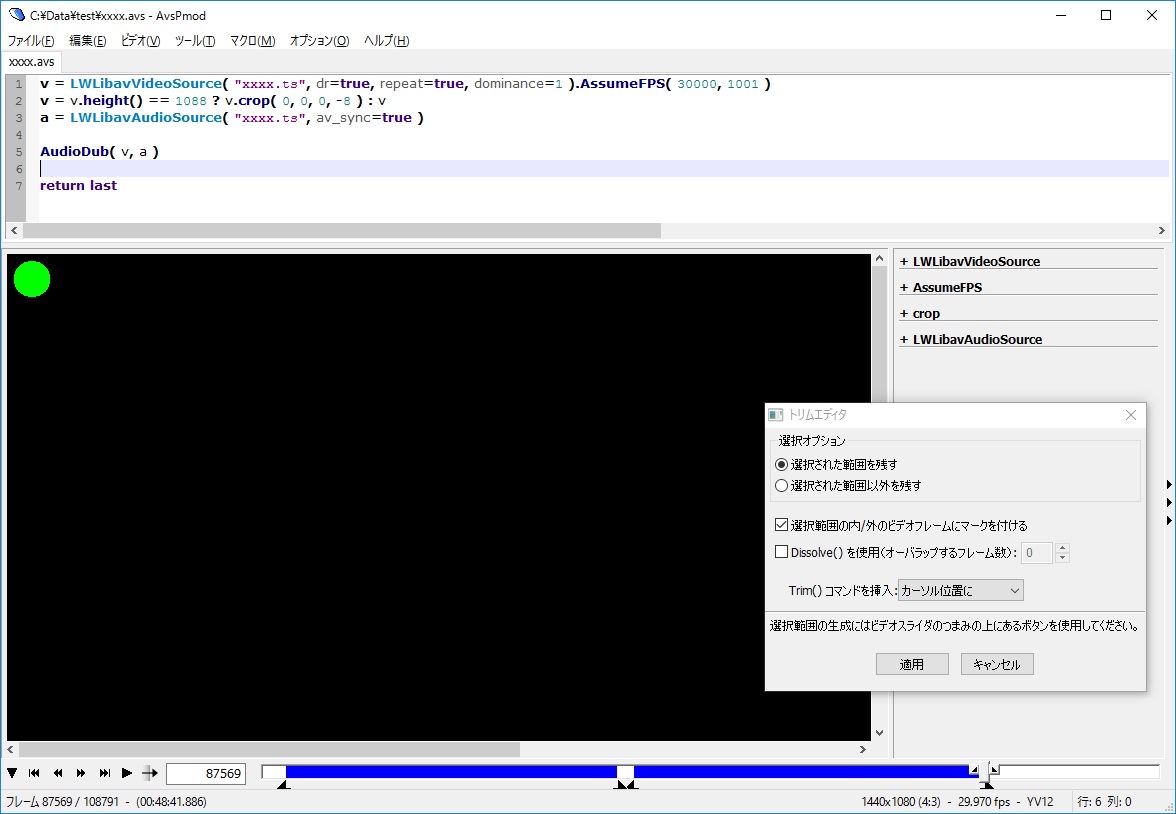
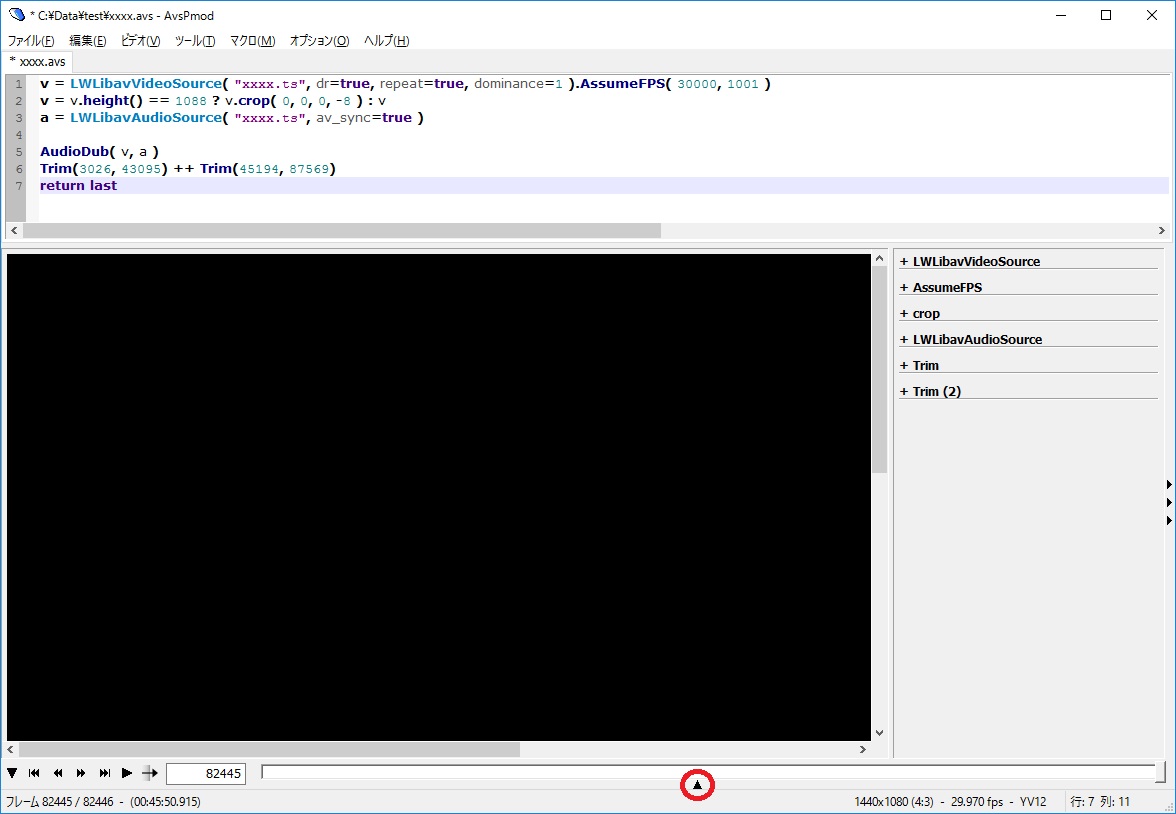
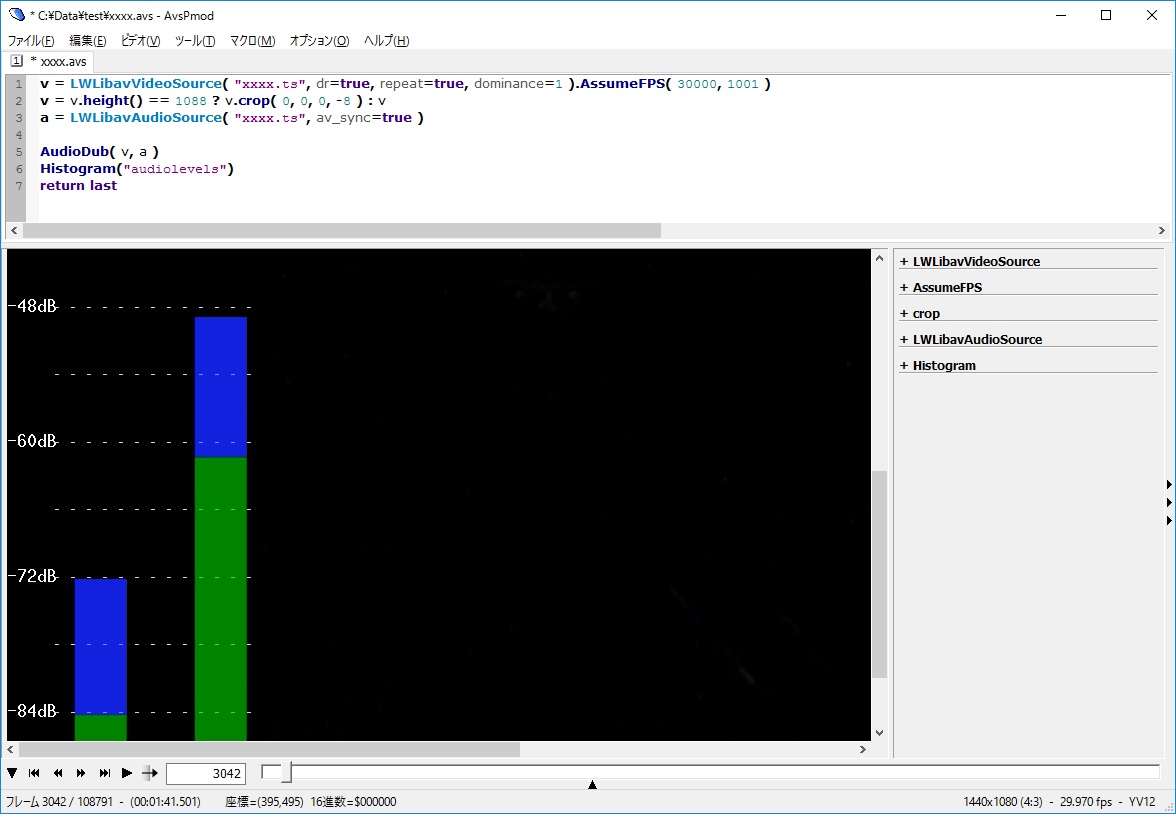
コメント