USB2.0接続のビデオキャプチャー、Elgato Game Capture HDを使っているのでレビューでもしてみようと思います。だいぶ古い機種ですが、今でも中古取引は頻繁にあるようです
上位機種にElgato Game Capture HD60、PCI-e接続のElgato Game Capture HDProがありますが、この記事ではHDについてとなります
公式ページは → こちら
特徴
小さい本体
本体が非常に小さいです。スマートフォンの厚さを3倍くらいにしたような大きさ。標準サイズのタバコの箱にも近いかもしれません
電源もUSBから取ってくるので、電源アダプターを使う必要もなく、コンパクトで持ち歩きもしやすいでしょう

出典:amazon.com
豊富な入力端子
HDMI、コンポーネント、コンポジットの入力に対応しています。別売の変換端子別売のElgato Game Capture HD用追加アダプタを使えばS端子入力も可能のようです。疑似NTSCにも対応しているので、古いゲーム機もキャプチャーできます。HDCPには未対応なので、PS3をHDMIでキャプチャーすることは原則できません。PS3専用接続ケーブルが同梱されてますが、それはコンポーネントで接続されます
※市販のコンポジットーS端子変換を使った場合は、キャプチャーできないそうです(Thanks TYANPUさん)
フルHDのキャプチャーに対応
1920×1080(フルHD)のキャプチャーができます。ただし、フルHDのキャプチャー(録画)は、フレームレートが最大30fpsになります
1280×720以下の解像度の場合は最大60fpsでキャプチャーできます
フルHDを60fpsでキャプチャーしたい場合は上位機種のHD60などを使う必要があります
ハードウェアエンコーダ搭載
ハードウェアエンコーダが搭載されているので、低スペックな環境でもキャプチャーできます。公式でのシステム要件はCore2 Duo 2GHzとなっています。USB2.0用ですし、かなり古いPCでも十分に使えるでしょう
ただし、ハードウェアエンコーダは遅延が発生します。キャプチャーした映像は1.5秒ほど遅延するため、キャプチャー画面を見ながらゲームをすることは実質不可能と言えます。ゲームは後述のHDMIパススルー出力を使ってプレイすることになります
また、ハードウェアエンコーダは基本的に専用ソフトウェアでしか使えません。アマレコでは使えません(例外として、Elgato Game Capture HDはOBSで使うことができます)
パススルー出力
入力した映像をそのまま遅延なしでHDMI出力するパススルー機能があります。ゲームはキャプチャーした画面を見るのではなく、テレビやモニタを見て、キャプチャーしないときと同じ状態でプレイすることになります。キャプチャーはフルHD/30fpsが上限ですが、プレイはフルHD/60fpsでできます
ゲームのプレイに1つモニタが占有されるので、仮にライブ放送中にリスナーのコメント等を見ながらプレイしたい場合は、モニターをもう1つ用意するか、ノートPCやスマフォ等でコメントを見るか、などしないといけません
なお、コンポーネント、コンポジット入力を使った場合もHDMIでパススルー出力ができます。(コンポジットはモニターとの相性次第?) コンポーネント、コンポジット入力のないモニターでもHDMIを使ってこれらのソースが表示できるようになります。アナログ→デジタル変換器としても使えるということですね。私の持っているU2410、U2713HMではコンポジットのパススルー表示ができました。遅延もありません。ただドット妨害が酷いため、画質的には少々つらいものがありました
また、Elgato Game Capture HDは、PCの電源が落ちていてもUSBに通電さえされていればパススルーは機能します。パススルーを使うためにPCを起動する必要はありません。キャプチャーしないときでもいちいち配線しなおす必要もないでしょう
Mac、Windows10対応
安くて公式サイトも見つからないようなキャプチャーボード、USBキャプチャーは、Windows10で使えないものもあるようです。Elgato Game Capture HDはWindows10でも使えます。Macはよく知りませんが、Mac OS X 10.9以降で使えるようです
便利?な専用ソフトウェア
Twitch、Youtube、Ustream、Dailymotionのライブ放送に対応しています。Twitchを試してみましたが、IDとパスワードを入力するだけでライブ用の設定が終わり、すぐ放送できるようになりました。rmtpにも対応しています。
ストリームコマンドという、Webカメラ、Webサイトなどの映像のオーバーレイ(合成)機能もあります(この機能を使う場合は要高スペック)
マイク音声のmixに対応しています。PCで再生している音声のmixにも対応しています。BGMやお友達とのSkype通話も簡単に放送に載せられます
あとは録画、スクリーンショット撮影、さかのぼり録画機能があります。さかのぼり録画機能は、ソフトが立ち上がったら録画を開始、さかのぼり録画をせずにソフトを終了したら録画データを廃棄するものです
動画投稿ができるサイトとの連携機能もあるので、TwitterやYoutubeにも簡単に投稿できるようです。2016年現在も更新が続いているのも良いですね
OBSにも対応
OBSのビデオデバイスに指定することもできます。専用ソフトウェアで未対応な配信サイトを使う場合や、機能を使いたい場合はOBSが使えます。ただし、OBSで使えるのは現在Windowsだけのようです
似た機種との比較
一番機能、完成度が似ているものは、AverMediaのAVT-C875かな?あとは同じメーカーのElgato Game Capture HD60がやっぱり似ていますね。この3つで比較してみましょう。3機種ともすべてUSB2.0接続、ハードウェアエンコーダです
| HDMI | コンポーネント | コンポジット | パススルー | PCレス録画 | フルHD60fpsキャプチャ | |
| Elgato Game Capture HD | ○ | ○ | ○ | ○ | × | × |
| Elgato Game Capture HD60 | ○ | × | × | ○ | × | ○ |
| AverMedia AVT-C875 | ○ | ○ | × | ○ | ○ | × |
大体こういう比較表になると思います。AVT-C875はOBS以外のソフトでも使えるようなので、ソフトの汎用性を求めるならAVT-C875の方がいいかもしれませんね
私はアナログ入力できるモニタが手元になくなったので、保険もかねてコンポジットも映せる環境を確保するためにElgato Game Capture HDを買いました。細かい違いを気にしないのであれば安く手に入りそうな物を選べばいいんじゃないでしょうか
無名なハードウェアエンコードのキャプチャー製品は、Windows10で使えなかったり、ソフトが貧弱でごく一部の配信サイトでしか使えなかったり、マイク音のmixができずに実況ができなかったりするので注意が必要です
負荷チェック
ハードウェアエンコードがどれだけ軽いか、実際にCeleron G1840のPCで動かしてCPU使用率を見てみることにします。OSはWindows7の64bit、付属ソフトウェアの32bit版を使用
まずはキャプチャーした映像をアプリ上に表示するところまで。HDMI入力を720p/60fpsで最高画質で取り込んでみました。デコードをソフトウェアにした場合、CPU使用率は35%前後。デコードをGPUに任せた場合、CPU使用率は半減し、15%前後におさまりました。プレビューをオフにすると、CPUの負荷はほぼなくなりました
放送、録画をしても負荷にほぼ差は見られなかったので、CPUが必要になるのは、キャプチャーした映像をプレビューする場合(低負荷)と、Webカメラなどの映像を合成するストリームコマンドを使う場合(高負荷)、ということになります
音声のmixにも負荷はかからないので、キャプチャーした映像をいじらずに実況録画・実況放送をする分にはかなり低スペックなPCでもできるでしょう
専用ソフトウェア
32bit版と64bit版があります。32bitOSの場合は32bit版しか使えません。64bitOSならどちらも使えます。執筆時点で最も新しい3.11を使って簡単な機能の説明と使い方の解説。なお、Win10だと64bit版が快適だったのですが、Win7だと32bit版じゃないと遅延が大きかったりDXVAが正常に動作しなかったりしました。OSとの相性があるかもしれません
できること
- キャプチャおよびWebカメラ、Webページ、画像データのオーバーレイ
- マイク音声のmix
- 録画、さかのぼり録画、スクリーンショット撮影
- Twitch、Youtube、Ustream、Dailymotionでのライブ放送
- Youtube、Facebook、Twitterなどへの投稿
- 録画した映像の簡単なカット編集
- PCで再生している音声のmix
こんなところです
ソフトウェアのUI。録画ボタン、スクリーンショットボタン、ライブ配信ボタン、コメンタリーボタンなどがあり、1クリックで録画の開始、スクリーンショット保存、配信開始、マイクのONOFFなどができます
設定・使い方
環境設定
アプリ右上の歯車アイコンから環境設定画面を呼び出せます。以下の項目以外ではホットキーの設定やアップデートの確認ができます
キャプチャ
録画保存先、スクリーンショット保存先のパスの設定、Flashback録画機能、ストリームコマンドの有効無効の設定ができます
Flashback録画機能はさかのぼり録画機能のことです。これが有効になっていると、ソフト起動中、録画を開始していなくても裏で自動で録画が開始されます。そのデータを保存せずにソフトを終了したら録画は廃棄されます。ソフトを起動しているだけで容量を食うので、この機能がいらないのであれば余計な書き込みをしなくなるのでオフにしてしまったほうがよいでしょう
ストリームコマンドを有効にするとプレビュー画面の下に編集コマンドが出現します。ゲーム画面に画像やWebカメラ、Webページを表示できるようになります。透過にも対応。ただしスペックが必要になります。SCFFなどの映像ソースは入力できないようで、映像はWebカメラ専用のようです
共有
チェックをいれると、編集画面からそのサービスに投稿できるようになります
新しいビデオを必ずmp4ファイルに変換する にチェックをいれると、録画終了後に自動でmp4出力が始まります
トラックのミックスではmp4に書き出すときや他サイトと連携するときにマイク音声、ストリームコマンドで載せた映像、PCの音声をミックスするか選べます。例えばライブと録画を同時にしていた場合、ライブではマイク音を出力、mp4ではマイク音なし、というような使いわけができるということですね
高度な設定
キャプチャーした映像のデコードの方法、ストリームコマンドに使うエンコーダを設定できます。デコーダはGPUに任せる(DXVA)と、CPUの負荷が約半分になりました
ストリームコマンドに使うエンコーダはGPUを選択すると負荷ダウン、画質ダウンとなるでしょう。IntelのQSV(クイックシンクビデオ)はソフトウェアのバージョン3.1以降で選択できるようになりました
Ctrlキーを押しながら環境設定ボタンを押した場合は、ファイルの書き出し – 「GOPキャッシュを有効にする」というチェックボックスがあらわれます。無効にするとmp4ファイルを書き出したときに、少しファイルサイズが膨らみます。隠し設定ですし、特に無効にする必要はないと思います
デバイス
デバイスの横の歯車ボタンからキャプチャの設定をします。Ctrlキーを押しながら歯車ボタンを押すと、ファームウェアアップデート画面が追加された設定画面が出ます
設定画面では設定のほかに、入力ソース、出力情報、オーディオ形式なども確認できます
設定は、以下の項目以外に、明るさや色調の設定、アナログ入力した場合のオーディオの音量の設定ができます
キャプチャ
入力デバイスの種類を選びます。ゲーム機を選ぶと、そのゲーム機用の設定が呼び出されます。プリセットみたいなものなので、ゲーム機を選択しなくても、その他から適切に設定すれば正常にキャプチャできます
その他を選んだ場合、ビデオ入力は端子の種類、オーディオ入力はHDMIかアナログかを選びます。HDMI色範囲は基本的に標準でよいと思いますが、Xbox360の場合は展開なのかな?
プロファイルはキャプチャ解像度を選び、60fpsでキャプチャしたい場合はチェックを入れます
720×480のソースを入力したとき、標準解像度を640×480に変換にチェックが入っていると、640×480に変換されます。キャプチャした映像が歪んでいたりつぶれていた場合は標準解像度入力を引き延ばしにチェックをいれると改善するようです
高度な設定
 テレビ画面が暗くフェードする場合のみ、テレビの互換性の値をいじると良いようです。その現象にはならなかったので効果未確認
テレビ画面が暗くフェードする場合のみ、テレビの互換性の値をいじると良いようです。その現象にはならなかったので効果未確認
Ctrlキーを押しながら設定ボタンを押した場合、ファームウェアのアップデートボタンが表示されます。隠し設定です
ライブストリーミング
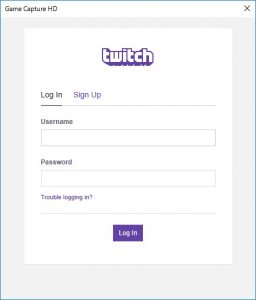 Twitch,Youtube,Ustream,Daily Motion,rmtpに対応しています。試しにTwitchを追加してみると、左のような画面がでてきました。IDとパスワードを入れるだけで、Twitchの配信設定が終わります。非常に簡単です
Twitch,Youtube,Ustream,Daily Motion,rmtpに対応しています。試しにTwitchを追加してみると、左のような画面がでてきました。IDとパスワードを入れるだけで、Twitchの配信設定が終わります。非常に簡単です
音関係の設定
ゲームの音量、マイクの音量、PCからキャプチャーする音の音量などを設定できます
ライブコメント
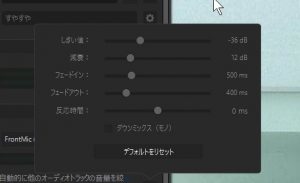 ライブコメント(マイク)の設定ボタンをCtrlキーを押しながらクリックするとこのような画面がでてきます。しきい値をあげるとマイクの音量が大きくないとキャプチャーされにくくなります。減衰はキャプチャーしたマイクの音の音量を下げます。フェードインアウトはキャプチャーしたマイクの音をフェードインアウトさせたい場合に使います。ステレオマイクをモノラルにしたい場合はダウンミックスにチェックをいれます
ライブコメント(マイク)の設定ボタンをCtrlキーを押しながらクリックするとこのような画面がでてきます。しきい値をあげるとマイクの音量が大きくないとキャプチャーされにくくなります。減衰はキャプチャーしたマイクの音の音量を下げます。フェードインアウトはキャプチャーしたマイクの音をフェードインアウトさせたい場合に使います。ステレオマイクをモノラルにしたい場合はダウンミックスにチェックをいれます
Elgato Sound Capture
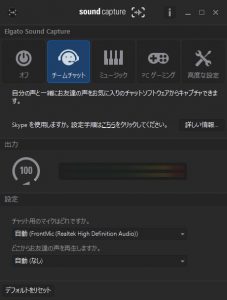 ゲーム機の音、マイクの音のほかにPCの音をミックスできます。Skypeにも対応していて、Skypeで会話中の相手の声のキャプチャーもできるようです。ほかにもPCでBGMを流してそれをキャプチャーする、なんてこともできます
ゲーム機の音、マイクの音のほかにPCの音をミックスできます。Skypeにも対応していて、Skypeで会話中の相手の声のキャプチャーもできるようです。ほかにもPCでBGMを流してそれをキャプチャーする、なんてこともできます
ストリームコマンド
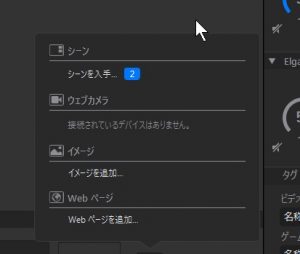
映像にウェブカメラ、画像、Webページなどの映像をのせられます。クロマキーにも対応しているようです。この機能を使う場合、PCのリソースを使うことになるので、要求スペックがあがります
公式でもストリームコマンドを使う場合は第2世代以降のCore i7推奨となっているので、スペックに注意しましょう
編集機能
録画した映像のカット機能があります。録画データから音声のみ取り出すことや、スクリーンショットを撮ることも可能です。録画した映像から一部分のみ抜き出し、Twitterに投稿、といった流れを簡単に行うことができます
OBSでの使い方
Elgato Game Capture HDはOBSでも使えます。OBSで使う場合、出力はPCで行うことになるので、専用ソフトウェアで録画、配信をする場合よりスペックが必要になりますが、OBSの汎用性は非常に優秀です。ニコ生などで配信する場合はOBSを使うことになるでしょう
ということで、OBSでの使い方を確認しておきます
ソースを右クリック → 追加 → ビデオデバイス と進みます。名前は適当でいいです
あとはこの図の通りに設定すればキャプチャーできます。フルHDでキャプチャーする場合は1920×1080に、30fpsでキャプチャーする場合はFPSを30にしましょう
仮にHDMIから音声を取りたくない、という珍しい状況になった方はサウンドデバイスを無効にしてください
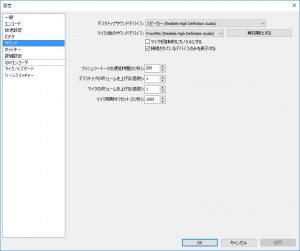 最後に、設定 → サウンドと移動します。マイクの同期オフセットに1000~1500辺りの数値を入力します。ハードウェアエンコードのキャプチャによる遅延と、マイク入力を合わせるために、マイクの音声を少し遅らせる設定です。遅延ミリ秒数は起動のたびに毎回少しずれるようですが、マイク音声を合わせる目的であれば上記数値をいれれば良いでしょう
最後に、設定 → サウンドと移動します。マイクの同期オフセットに1000~1500辺りの数値を入力します。ハードウェアエンコードのキャプチャによる遅延と、マイク入力を合わせるために、マイクの音声を少し遅らせる設定です。遅延ミリ秒数は起動のたびに毎回少しずれるようですが、マイク音声を合わせる目的であれば上記数値をいれれば良いでしょう
これでOBSの設定はおしまいです
総評
- 低負荷で録画・配信できるものが欲しい
- 遅延なしでゲームしたい
- マイク入力したい
- PCのサウンドも載せたい
- 古いゲーム機もキャプチャできると良い
- 1280×720/60p, 1920×1080/30p のキャプチャー性能で十分
- OBSでも使えると良い
上のような要素を満たしたキャプチャーボードを探している人にとってはおススメです
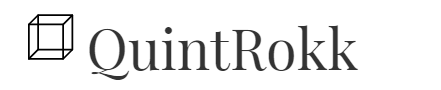
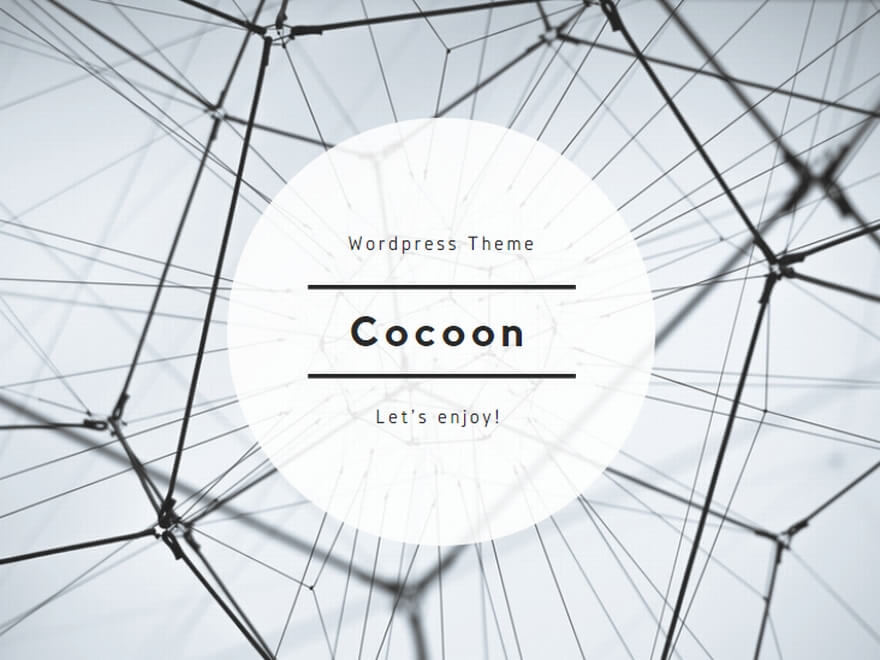
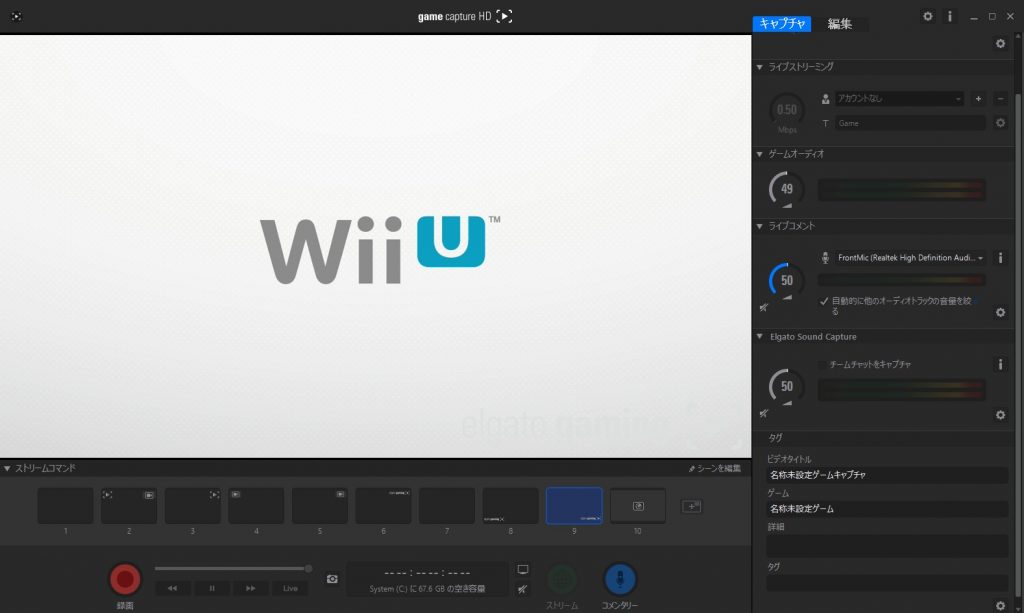
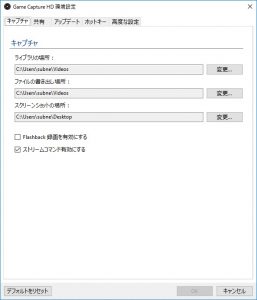
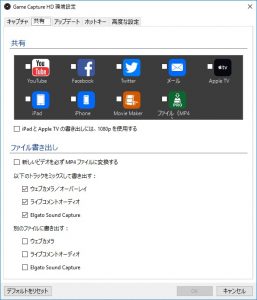
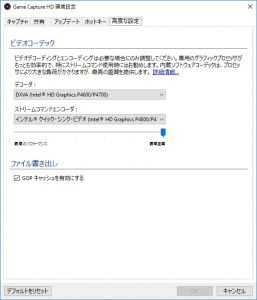

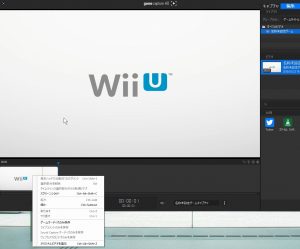
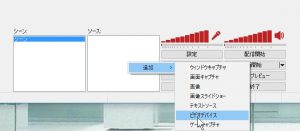
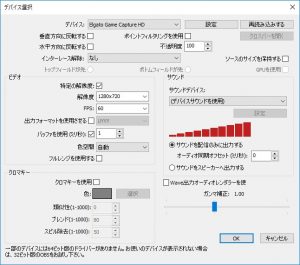
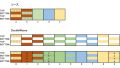
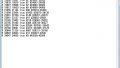
コメント
>別売の変換端子を使えばS端子入力も可能のようです。
はじめまして、チャンプと申します。変換端子を使用してニンテンドー64とS端入力をしたことがありますが、
上手くいきませんでした(ttp://www18.atwiki.jp/live2ch/pages/471.html)。
管理人さんは、試したことはございますか?
国外では、ゲームキャプチャーHD用のコンポジット端子の他に別売りでS端子接続のケーブルがあるようです。
>管理人さんは、試したことはございますか?
すみません、ありません
>国外では、ゲームキャプチャーHD用のコンポジット端子の他に別売りでS端子接続のケーブルがあるようです
別売の変換端子を使えば~ というのはその別売のS端子接続のケーブルのことを言いたかったのですが
変換端子ではなく追加アダプタとかそういう言い方をするべきでした。誤解を招く表現を使ってしまってすみません
本文訂正してきます…
公式サイトで、ソフトをダウンロードしたのですが、実行できません。OSはwindows10です。
原因、分かりますでしょうか?
こんにちは。OSはもしかして32bitでしょうか?
私は32bitOSを持っていないので確認はできないのですが、もしかしたら
最新の3.5系はインストールできないのかもしれません
もし32bitOSなのであれば
https://help.elgato.com/customer/portal/articles/1928766-elgato-game-capture-hd-software-release-notes
こちらの 3.20.33 の32bit版を試してみてください
ソフトの更新が頻繁なので、記事の内容がもう古くなっちゃいましたね…
こんばんは。
一つ質問させて頂きます。
HD60を使用しSkype音と自分の声ゲーム音キャプチャーしてるのですが、自分の声が大きすぎるので小さくしたいのですが、どこの設定を変えれば良いのか教えてくださいm(._.)m
こんばんは。
純正アプリで友人とSkype通話中に、友人と自分の声の両方をキャプチャーしているけれど、自分の声だけ録音音量を下げたい、ということでよろしいでしょうか
1.Sound Captureのチームチャットでチャット用のマイクを「なし」にする
2.ライブコメントとSound Captureを両方有効にする
こうすると、
・ライブコメント側の音量は自分のマイクの音量
・Sound Capture側の音量はSkype相手の音量、
となると思いますので、ライブコメント側の音量のみ下げれば良いのではないでしょうか
Skype通話するお友達が私にはいないので、自分で確認することができないのですがこれでいかがでしょう